As I say before, Invest time to look for good impressive road. It must to be interesting not just for you, but for others people to as RBR community. Otherwise, just lose time and don't have feedback and interest. Job without it is nothing...I try a lot, huge size (epic size :D) tracks, just one time and never back on again. I don't think, that you want make track just to drive once. So, I recommend to find nice real tracks from WRC, may some super special. At this time we have good service from there as WRC+ and you can to see every onboard from every rally event, it's very helpful to take josie and after in workflow.
Read text below...
I leave original text there, so sorry for mistakes...
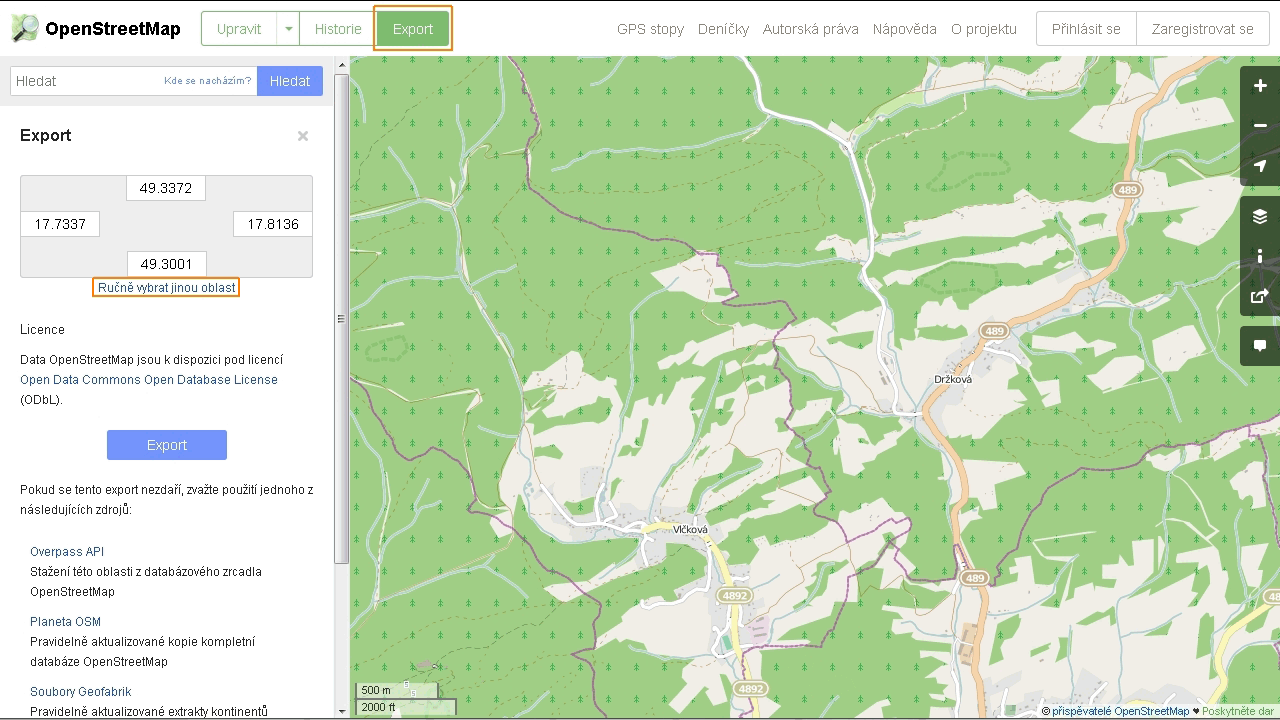
001 - on server www.openstreetmap.org wee locate territory. Press the button Export, and then Manually select a different area.
002 - if necessary adjus+t the frame that appears in the map file for exporting map.osm that we store on your computer.
003 - if we textural far scenery through satellite imagery, obtained from the SAS planet. There are several ways, here I used polygonal selection. The map is switched to the contour due ohrničenķ ground at the site of the nearest hills.
004 - setting example SAS planet for download.
005 - example export textures division scenery far to 16 parts.
006 - setting plugins in Blender. Import Import OSM and SRTM contact: https://github.com/vvoovv/blender-geo
007- scene set to metric, visibility in the scene, what allows our PC and we can begin to import OSM maps.
008 - than her but it opens, set the plugin options as shown in the picture.
009 - if the OSM map so moved in the scene that we can not find it, select it using the Outliner a command to display the View selected. Top view a hotkey 7 (numeric keypad).
010 - then comes the HGT import data.
011 - data blocks for Europe withdraw from the address http://dds.cr.usgs.gov/srtm/version2_1/SRTM3/Eurasia/, the plugin will tell the picture again.
012 - select a new object, set the subtle shading and add new material.
013 - Setting The materials can be really simple.
014 - OSM object is assigned Shrinkwrap modifier.
015 - there we set as shown.
016 - If you are uncertain about the exact shape of the route map will record her as a helper object (and hide while SRTM).
017 - switch to a textured scene mode and enlarge the map as needed (kl. Abbreviation S).
018 - OSM object recommend to duplicate, for sure.
019 - to copy Shrinkwrap modifier applied.
020 - using a plan view from above is selected that the required line paths. Each branch separately, as appropriate, each section having a different povrchem.Nįstrojem Separate (P) separates from the rest of OSM object.
021 - for example you can see that I created seven sections of the track. Map.osm.001 object is a remnant of the original OSM.
022 - each separate section will transfer to the curve.
023 - curves and set the required parameters in Edit mode in the menu Tools delving into setting curve type.
024 - default type after conversion is Poly, but this is not the best. The menu parameters can zoom marking normal curve for better orientation.
025 - It is then useful when you change the type Bezier curves on. Mode control lines set to Smooth (Auto).
026 - to fine-tune the shape of the route we only need routine transformation tools. The conductor lines, the larger the shorter the arc of the curve is sharper.
027 - if you have previously downloaded the texture of the landscape SAS planet, we can now be used as a template for editing curves, or as a basis for far scenery.
028 - In the plugin Import images as planes enter zero alignment and approximate size of the area. We import a wide range of areas always.
029 - surface lay them into the required assembly (Grab), the advantage is the ability to enter a numerical shift.
030 - for creating far scenery areas then divide modifier Multires and shaped by the original shrinkwrap SRTM landscape.
031 - cutting far scenery is particularly suitable for power-saving PC.
032 - modifiers just assign one object and the others simply link to it.
033 - before the application is needed all align objects relative to the zero coordinates of the scene. Modifiers can be applied at once, with the help plugin Apply shapekeys.
034 - finished landscape can simplify a little Decimate modifier. Not only reduce the number of polygons, but also converts the network into triangles.
035 - Import images using planes as we create objects of the road and the nearby surrounding.
036 - here's Roadside composite texture, I must change the mapping. For travel, I used a simple texture that is imported fully mapped.
037 - middle of the road, leave the scene in the city and around the planet adding shoulder area and its surroundings. Do not forget to re-align (Ctrl + A Apply - Location).
038 - Getting Started trvoųit road - Array modifier setting Fit curve correctly creates a long road segment. For proper orientation, it must be rotated 90 degrees and apply rotation.
039 - add the modifier Curve. The road formed into the desired shape.
040 - an example of how the surrounding terrain using Extrude.
041 - around the track split so that the ground polygons were great about a meter to meter, as shall be divided polygons and the track itself, otherwise it would not fit together.
042 - again assign modifiers. Thus, we create all the necessary segments.
043 - We now have the ability to edit the last line and around by editing curves. Only when we are satisfied with it, so until all modifiers apply.
The base line is so ready and we can try to export the Wallaby or continue creating detail lines (ditches, hedges, etc.)
Bonus picture, select tip...


























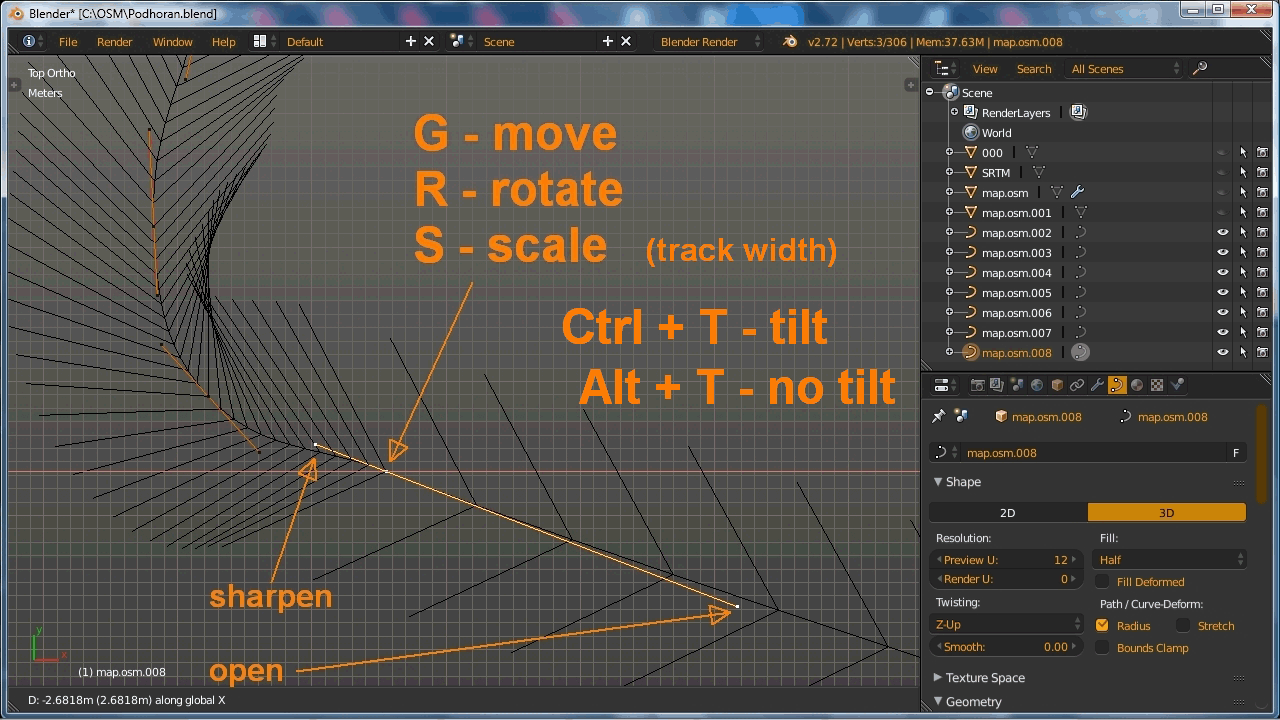

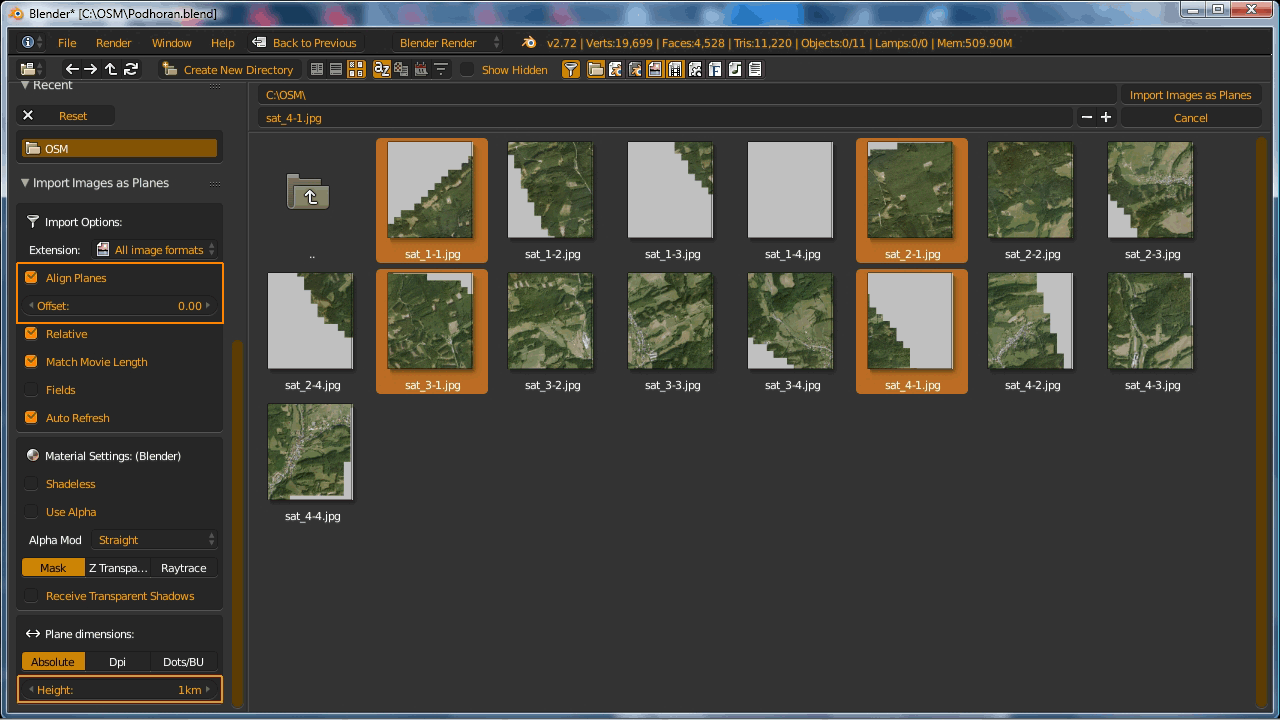
















Great ideas! really impressed with your original and genuine way you have put your story across - you're an inspiration and I am following your journey - awesome work!
ReplyDeleteHello, what are next steps after creating the track in Blender? Do I need BTB or Wallaby or how can I export it to format RBR understands?
ReplyDeleteRequired one of these RBR game exporters: Wallaby, BTB, RTB or 3Dsimed
DeleteOK. I have some experiences with Blender and I am a programmer so I think I should manage to get it work somehow. So I am going to start modelling the track with Blender ... do you have any important recommendations or some mistakes to avoid right in the beginning?
ReplyDeleteThank you for all your tips and tutorials!
Actually, all answers you will find in my early posts here, just use tutorials tags for find it. See below of my blog page
DeleteOK, so I have only the one answer - what is the most effective method to test the track being made with Blender without Wallaby? Am I forced to import all scene to BTB? Do you test it frequently or you made almost complete track before trying it ingame?
DeleteThank you.
You can test it in BTB, usually main road only. And check is proportion is are right...
ReplyDelete